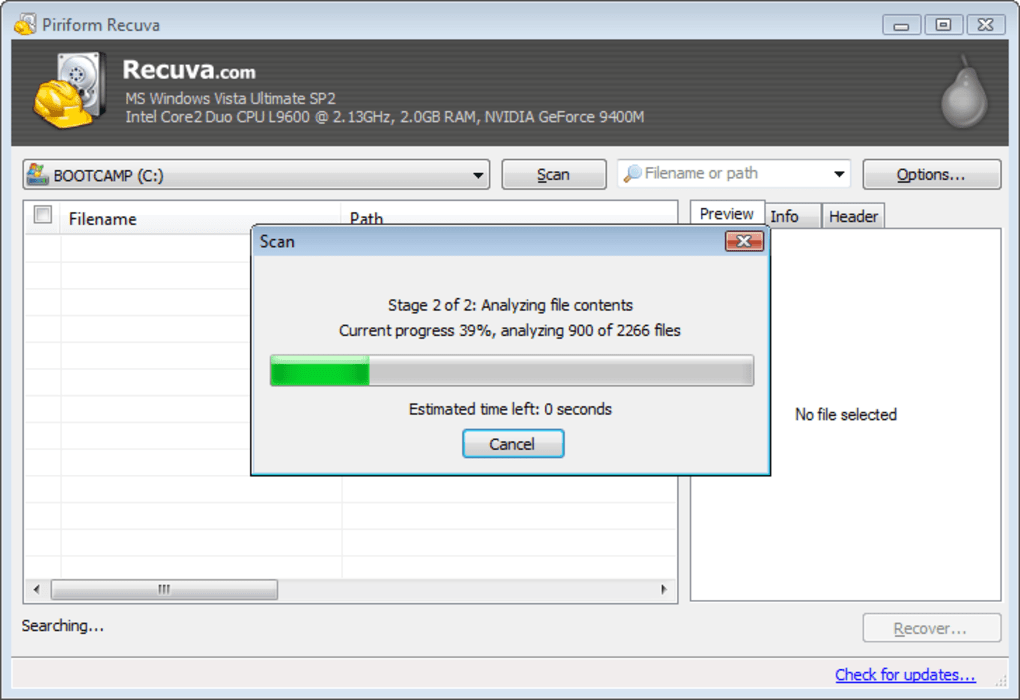※2025年10月に更新しました。また本ページにはプロモーションが含まれています。

ハードディスクのデータが消えてしまったら、重要なデータを保存していた場合はパニックになるのではないでしょうか。
バックアップ保存を心がけてはいても、そう毎日いくつものハードディスクに保存していないこともありますよね。
ハードディスクのデータが消えた原因が、衝撃や水濡れなどの物理的な障害の場合は自分での修復はほぼ不可能に近い状態と考えるべきです。
専門のデータ復旧業者を頼るのが得策でしょう。
しかし、ハードディスクのデータ損失には論理的障害というものがあり、その場合はフリーソフトや市販のデータ復旧ソフトで回復する可能性があります。
(ハードディスクの故障が論理的障害なのか物理的障害なのかわからない方は「ハードディスクが壊れる前兆と故障の見極めポイント」で解説しておりますので合わせて読んでみてください。)
ここではハードディスク復旧を業者に頼らずソフトウェアで行うときのポイントを解説しましょう。
ハードディスクの状態を確認する
ハードディスクに不具合が生じたら、まずは落ち着きましょう!
復旧作業は、その状態・条件により異なりますので、まずその見極めが大切です。
・PCは起動するか?
・ハードディスクは内蔵型か?外付け型か?
・復旧したい対象がシステムファイルが入ったディスクにあるのか?データスペースとしているハードディスクか?
ディスクに関するさまざまな事柄を念頭に置いたうえで、守りたいデータまで消えてしまわぬような対策を、業者に頼らずにソフトを使う方法を解説してみましょう。
PCが起動している場合
PCが起動していれば復旧はフリーソフトでも修復できる可能性が十分にあります。
ですが起動しているといっても、システムファイルに異常をきたしている場合もあるので、パソコンにソフトをインストールすることはかなり危険です。
USBメモリにインストールするタイプの復元ソフトを利用しましょう。
極力費用を抑えたいのであれば、やはりフリーソフトが対策としてあげられます。
さまざまなソフトが開発・提供されている中で、どれも機能としては似たようなものですが、急にハードディスクが壊れてしまい慌てる前にあらかじめ調べておくと良いかもしれませんね。
以下のフリーソフトは使いやすいソフトウエアとしてお薦めですので、参考までに紹介しておきます。
Recuva – Portable
提供元:Piriform Ltd.(https://www.ccleaner.com/recuva)
DiskDigger
提供元 :Defiant Technologies, LLC.(https://diskdigger.org/)
市販のソフトウエアで確実性を高めたいのなら、ファイナルデータは性能が良いことで知名度があります。
ファイナルデータ11プラス 特別復元版
販売元 :AOSデータ株式会社(https://www2.finaldata.jp/)
PCが起動しない場合
もしPCが起動しないのであれば、リカバリディスクなどを使い復旧させる方法はあります。
ですがもし思い出の写真や書類など大切なデータをシステムファイルと同じディスクに保存している状態なら全てがフォーマットされてしまいます。
この場合は、ハードディスクがパソコンに内蔵されている状態なら、分解して取りだしてください。
取り出し方法などは、書籍やネットで調べるとその手順が解説してあったりするので、それらを参考にするとよいでしょう。
必要なものとして…、
1. 取り出したハードディスク単体
2. USB変換アダプタ
3. 作業用として別のパソコン
これら3点です。
ハードディスクを取り出したら、USB変換アダプタに接続します。
これはハードディスクに電源供給を行うとともに、復旧するための作業用となるパソコンとUSBで繋げるための役割を担います。
(※ちなみに外付けのハードディスクなら、変換アダプタは必要ありません。そのまま作業用パソコンにつなぎ状態を確かめてください。)
作業用パソコンでハードディスクが認識されれば、先に述べた復元ソフトを使って復旧できるでしょう。
ハードディスクの故障を機にパソコンを買い替える方はパソコンショップがオススメです
マウスコンピューターはパソコン購入時限定でデータ復旧を無料で行ってくれるサービスを用意しています。中には購入したパソコンだけでなく、外付けHDDやSDカードのデータ喪失をリカバリーしてくれる安心プランもあるのが魅力です。
家族で複数台のパソコンを使っているならマウスコンピューターで1台パソコンを買うことでサービスを受けられますよ。
ドスパラではデータ復旧サービス付きのSSDやHDDを販売しています。年間で2,000円未満のオプション費用なので、万が一の事を考えるとドスパラ経由でSSDやHDDを購入する方が良いかもしれません。
もちろんパソコン購入時にも加入できるサービスなのでオススメです。